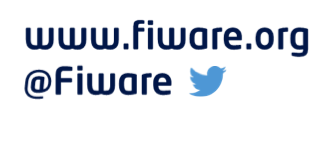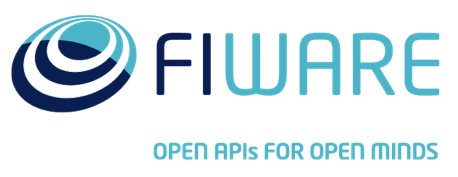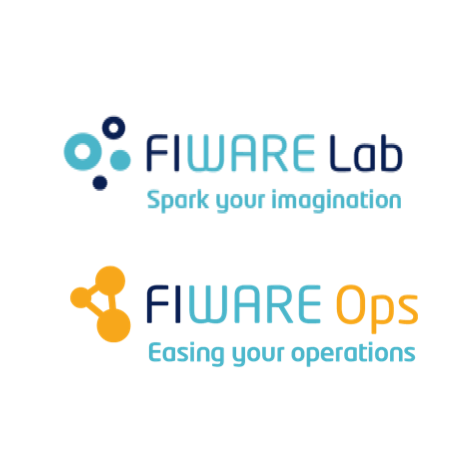動的ダッシュボード
Application Mashup (WireCloud) course @ https://fiware-academy.readthedocs.io/
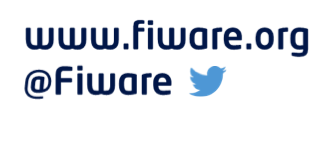
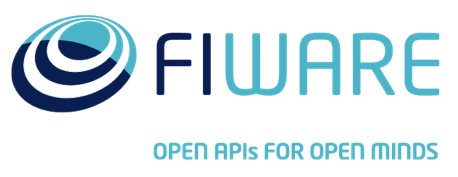
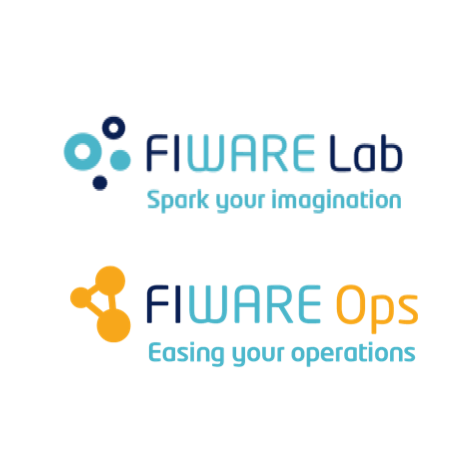
Presenter Notes
動的ダッシュボード
イントロダクション
Presenter Notes
イントロダクション
このチュートリアルでは、ウィジェットやオペレータから Dashboard Management API を使用する方法の例をいくつか提供して、それを使用する方法を説明します。
Dashboard Management API を使用するウィジェットとオペレータは、 現在のダッシュボードに新しいウィジェット/オペレータを追加することができます。 Dashboard Management API を使用しているウィジェットとオペレータは、 作成されたウィジェットとオペレータを完全に制御できます。例えば、 それらはワイヤリング接続を設定したり、閉じたり、自分の好みのカスタム値を 割り当てたりすることができます。
WidgetAPI ドキュメント
に Dashboard Management API の参照資料があります
(DashboardManagement関連資料のセクションを検索してください)。
Presenter Notes
動的ダッシュボード
ダッシュボード管理 API の有効化
Presenter Notes
ダッシュボード管理 API の有効化
Dashboard Management API を使用できるようにするための最初のステップは、
ウィジェット/オペレータの要件として DashboardManagement
機能を追加することです。
たとえば、xml バージョンの MACDL を使用する場合、これは <widget> または
<operator> 要素内に次のコードを追加することによって行われます
(この機能をウィジェットまたはオペレータに追加するかどうかによって異なります) :
<requirements> <feature name="DashboardManagement"/> </requirements>
Presenter Notes
動的ダッシュボード
テレビ会議の例
Presenter Notes
テレビ会議の例
イントロダクション
この例では、サードパーティ・ウィジェットへビデオ会議サポートを提供するための Kurento one2one ウィジェットの使用方法を説明します。
その機能を追加する手順は次のとおりです :
- Dasbhoard Management APIを有効にします (前のセクションで示したように)
- 現在のダッシュボードに Kurento One2one ウィジェットを追加します
- サードパーティ製のウィジェット/オペレータに動的なエンドポイントを作成します
- それらのエンドポイントを Kurento One2one ウィジェットによって 提供されるものと接続します
- Kurento One2one が kurento サービスに接続するまで待ちます
- Kurento One2one ウィジェットに通話イベントを送信してビデオ会議を開始します
Presenter Notes
テレビ会議の例
one2one ウィジェットを追加します
addWidget メソッドを使って現在のダッシュボードに
Kurento One2one ウィジェットを追加することができます。
たとえば、次のコードを使用します :
var widget = MashupPlatform.mashup.addWidget('CoNWeT/kuernto-one2one/1.0', { "permissions": { "close": false, "configure": false }, "preferences": { "stand-alone": { "value": false } }, "top": "0px", "left": "66%" });
Presenter Notes
テレビ会議の例
one2one ウィジェットを追加します
前のコードでは、Kurento One2one ウィジェットを追加して静的位置 (0px, 66%)
に配置しました。また、Kurento One2one ウィジェットを設定してユーザが
閉じることをブロックする permissions オプションを使用しています。
preferences オプションを使用して、非スタンドアロン・モードでそれを
設定しています。
テレビ会議のサポートをウィジェットに追加しているなら、おそらくテレビ会議を
作成しているでしょう。なぜなら、ユーザがボタンをクリックしたからです。
この場合、top と left オプションを使用するよりよい代替方法は、
refposition オプションを使用することです。このようにして、Kurento One2one
ウィジェットはユーザがクリックしたボタンの近くに配置されます。
Presenter Notes
テレビ会議の例
one2one ウィジェットを追加します
この refposition オプションを使用するには、ボタンを表す ClientRect
インスタンスを取得する必要があります。
getBoundingClientRect
メソッドを使用してそのようなオブジェクトを取得できます :
var one2one_widget = MashupPlatform.mashup.addWidget('CoNWeT/kuernto-one2one/1.0', { "permissions": { "close": false, "configure": false }, "preferences": { "stand-alone": { "value": false } }, "refposition": button.getBoundingClientRect() });
Presenter Notes
テレビ会議の例
ワイヤリング構成
Kurento One2one ウィジェットと接続するためにウィジェット/オペレータの説明
(config.xml ファイル) で定義されたエンポイントを利用することができるので、
動的に新しいエンドポイントを作成することは必須ではありません。ただし、
Dashboard Management API を使用してこれらを作成することで、
ウィジェット/オペレータのコードからのみ使用されることになります。
ユーザは、ワイヤリング・エディタ・ビューでこれらのエンドポイントを
使用して接続を作成できません。
Presenter Notes
テレビ会議の例
ワイヤリング構成
このコードを使用して必要なエンドポイントを作成できます :
var call_endpoint = MashupPlatform.widget.createOutputEndpoint(); var state_endpoint = MashupPlatform.widget.createInputEndpoint(function (state) { if (state === 'REGISTERED') { // Update the call button that tiggered the videoconference to become a // hang button. This button should call one2one_widget.remove() to end // the videoconference // By sending this event, the one2one widget will start the videoconferece call_endpoint.pushEvent(information.username); } else if (state === 'ENABLED_CALL') { one2one_widget.remove(); } });
注: オペレータを開発している場合は、代わりに
MashupPlatform.operator.createOutputEndpointとMashupPlatform.operator.createInputEndpointを使用してください。
Presenter Notes
テレビ会議の例
ワイヤリング構成
これらの動的エンドポイントと Kurento One2one ウィジェットの エンドポイントとの間の接続は、次のコードを使用して確立できます :
call_endpoint.connect(one2one_widget.inputs['call-user']); one2one_widget.outputs['call-state'].connect(state_endpoint);
Presenter Notes
動的ダッシュボード
地図の例
Presenter Notes
地図の例
イントロダクション
この例では、Map viewer ウィジェットを使用して動的に (Map viewer ウィジェットを常に表示することなく) マップ内の特定の地点を表示する方法を説明します。
前の例との主な違いは、この場合は、Map Viewer ウィジェットで期待されるものと 互換性があるようにイベント・データを変換するために NGSI Entity 2 PoI オペレータを使用することです。
Presenter Notes
地図の例
Map viewer ウィジェットを追加します
このステップは、Kurento One2one ウィジェットを使用した場合と同じ方法で実行できます :
var map_widget = MashupPlatform.mashup.addWidget('CoNWeT/map-viewer/2.5.7', { "permissions": { "close": false, "configure": false }, "preferences": { "stand-alone": { "value": false } }, "top": "0px", "left": "66%" });
該当する場合、top と left オプションの代わりに refposition
を使用することを忘れないでください。
Presenter Notes
地図の例
NGSI entity to PoI オペレータを追加します
The addOperator method works in a very similar way to the
addWidget operator. E.g. for adding the NGSI Entity 2 PoI operator, we can
make use of the following code:
var operator = MashupPlatform.mashup.addOperator('CoNWeT/ngsientity2poi/3.0.3', { "preferences": { "coordinates_attr": { "value": "position" } } });
注: 必要に応じて
coordinates_attrの値を変更することを 忘れないでください。
Presenter Notes
地図の例
ワイヤリング構成
var poi_endpoint = MashupPlatform.widget.createOutputEndpoint(); poi_endpoint.connect(operator.inputs['entityInput']); operator.outputs['poiOutput'].connect(map_widget.inputs['poiInput']);
これで、poi_endpoint を使ってイベントを送ることができます。例えば :
poi_endpoint.pushEvent(JSON.stringify({ "id": "Big Ben", "position": "51.5008715, -0.1259872" });
Presenter Notes